|
Typora是一款简单、高效而且非常优雅的 Markdown 编辑器,它提供了一种所见即所得的全新的 Markdown 写作体验。 Typora推出了正式版本,并开始了买断制的付费计划,支持 macOS、Windows、Linux 系统,最多可在 3 台设备上使用。 软件特色实时预览: 一般 Markdown 编辑器界面都是两个窗口,左边是 Markdown 源码,右边是效果预览。有时一边写源码,一边看效果,确实有点不便。但是使用 Typora 可以实时的看到渲染效果,而且是在同一个界面,所见即所得。 扩展语法: Typora 使用的是 GitHub 风格的 Markdown 语法,扩展了任务列表、表格、表情符号、数学公式、代码高亮等常用功能。 快捷操作: Typora 对几乎所有 Markdown 语法都提供了快捷操作,通过菜单栏的 Paragraph 和 Format 中的功能可以快速设置标记语法,一些常用的操作都有快捷键,用起来非常高效。 简单漂亮: Typora 不光界面简单,操作也不复杂,上手非常容易。默认支持 6 种主题,可随意切换,好看而且好用; 导出 PDF: 带有书签的 PDF 可以通过 Typora 生成。 通过 Pandoc 的集成,可以导出或导入更多格式,包括 docx,OpenOffice,LaTeX,MediaWiki,Epub 等。 大的恢复功能: 对于任何不正常操作导致的文件未保存就关闭,Typora 提供了强大的缓存机制,它会在不正常关闭前保存一份副本到缓存目录,所以,一般情况下,你的文件都可以恢复。 图片拖拽: 这点和简书如出一辙,对于无论是本地图片还是网络图片,只要拖拽进编辑器,自动生成 Markdown 格式。 跨平台: Typora 支持 macOS、Windows 和 Linux 系统。 安装方法双击“typora-setup-x64 - v1.0.2.exe”程序,软件默认安装在C盘,一步步安装即可 
程序安装完成彻底退出,将补丁文件复制到安装目录下的resources文件夹中替换即可。 使用方法数学表达式 要启用这个功能,首先到Preference->Editor中启用。然后使用$符号包裹Tex命令,例如:$lim_{x \to \infty} \ exp(-x)=0$将产生如下的数学表达式: 
下标 下标使用~包裹,例如:H~2~O将产生水的分子式。 上标 上标使用^包裹,例如:y^2^=4将产生表达式 
插入表情 使用:happy:输入高兴的表情,使用:sad:输入悲伤的表情,使用:cry:输入哭的表情等。以此类推! 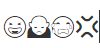
下划线 用HTML的语法Underline将产生下划线Underline. 删除线 GFM添加了删除文本的语法,这是标准的Markdown语法木有的。使用~~包裹的文本将会具有删除的样式,例如~删除文本~将产生删除文本的样式。 代码 使用`包裹的内容将会以代码样式显示,例如 使用`printf()` 则会产生printf()样式。 输入~~~或者```然后回车,可以输入代码块,并且可以选择代码的语言。例如:public Class HelloWorld{ System.out.println("Hello World!"); } 强调 使用两个*号或者两个_包裹的内容将会被强调。例如 **使用两个*号强调内容** __使用两个下划线强调内容__ 将会输出 使用两个*号强调内容 使用两个下划线强调内容 Typroa 推荐使用两个*号。 斜体 在标准的Markdown语法中,*和_包裹的内容会是斜体显示,但是GFM下划线一般用来分隔人名和代码变量名,因此我们推荐是用星号来包裹斜体内容。如果要显示星号,则使用转义: \* 插入图片 我们可以通过拖拉的方式,将本地文件夹中的图片或者网络上的图片插入。 插入URL连接 使用尖括号包裹的url将产生一个连接,例如:将产生连接:www.baidu.com. 如果是标准的url,则会自动产生连接,例如:www.baidu.com 目录列表Table of Contents(TOC) 输入[toc]然后回车,将会产生一个目录,这个目录抽取了文章的所有标题,自动更新内容。 水平分割线 使用***或者---,然后回车,来产生水平分割线。 标注 我们可以对某一个词语进行标注。例如 某些人用过了才知道[^注释] [^注释]:Somebody that I used to know. 将产生: 把鼠标放在注释上,将会有提示内容。 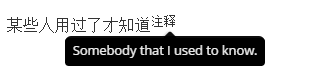
- https://pan.quark.cn/s/cd0d66023084#/list/share
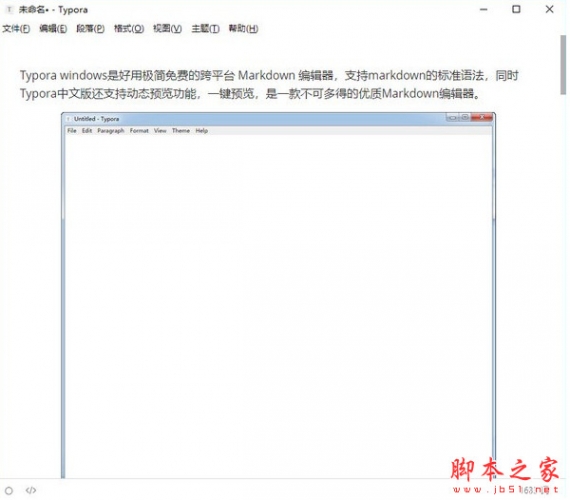
|  关注公众号
关注公众号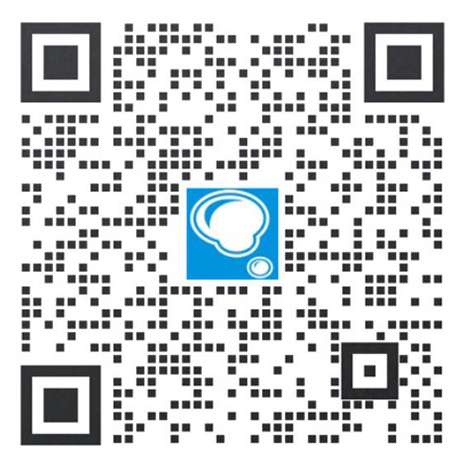 有偿服务微信
有偿服务微信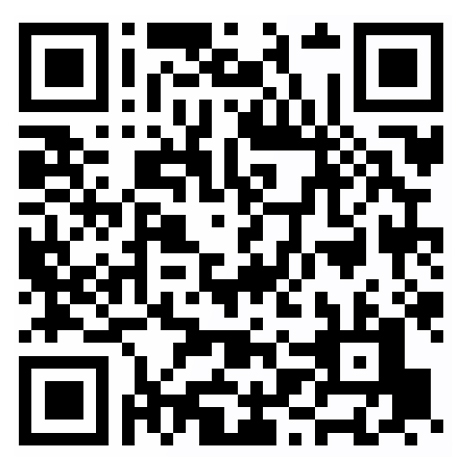 有偿服务QQ
有偿服务QQ![]() 皖公网安备34010302002376号 )|网站地图|
皖公网安备34010302002376号 )|网站地图|